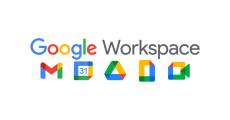Google Workspaceをビジネスで活用する 第85回 「テンプレートエディター」で大きく変わった「Gmail」のレイアウト機能
マイナビニュース / 2024年4月26日 9時0分
好みのテンプレートを選ぶだけで、見栄えのよいHTMLメールを簡単に作成できる「Gmail」の機能の1つ「レイアウト」(第49回参照)。→過去の「Google Workspaceをビジネスで活用する」の回はこちらを参照。
IndividualエディションやBusiness Standard以上の有料エディションであれば利用できるこの機能ですが、従来はロゴやフォントなどのカスタマイズはできたものの、用意されたレイアウトのテンプレートを使って都度メールの内容を編集する必要があったことから、テンプレートの自由度が低いうえに編集がしづらく、使い勝手がの面で課題があったことも確かです。
しかし、2024年3月のアップデートで、そのテンプレートを利用者が自由に作成できる「テンプレートエディター」が追加されました。
この機能の追加によってレイアウトの編集方法が大幅に変化し、よりレイアウトの編集がしやすくなったほか、自分の用途に応じた好みのテンプレートを作成・保存できるようになるなどレイアウト機能の使い勝手が大きく向上しています。
そこで今回は、テンプレートエディターを使った新しいレイアウトの編集方法について説明していきましょう。
テンプレートエディターを使ったレイアウトの編集方法
レイアウトの追加・編集方法は以前のGmailと同じです。まずはメールの作成画面を呼び出した後、下部にある「レイアウト」ボタンをクリックします。
するとレイアウトを選ぶ画面が現れるので、「デフォルトのテンプレート」からベースとなるレイアウトのテンプレートを選んで「レイアウトを編集」をクリックします。
するとテンプレートエディターが現れ、レイアウトを編集できるようになります。テンプレートエディターの仕組みは「Googleサイト」と類似しており、テキストや画像などのブロックを追加し、その中身を編集しながらレイアウトを作成していく仕組みとなっています。
例としてテキストを追加したい場合を挙げますと、挿入したい場所の1つ上のブロックを選択した後に、「挿入」タブの「テキスト ボックス」のボタンをクリックし、テキストを入力するといった具合です。
また、背景や文字の色、本文や見出しのフォントなども「テーマ」タブからテーマを選んで変えることができます。ただ、デフォルトのテンプレートではテーマが1種類しか用意されていないようなので、色を変えたい場合はテーマを自作する必要があります。まずは「テーマ」タブを選んだ後、テーマ一覧から「+」をクリックして下さい。
-

-
- 1
- 2
-

この記事に関連するニュース
-
脱「パワポっぽい」 Canvaでオシャレなプレゼンを 第12回 図形を活用したスライド作成
マイナビニュース / 2024年5月2日 9時0分
-
マウスのボタンにChatGPTを統合するLogitechのLogi AI Prompt Builder
マイナビニュース / 2024年4月30日 9時29分
-
文字入れアプリ「Phonto」で簡単にできる!フォントと絵文字をミックスさせた、絵文字入りテキストがかわいい
isuta / 2024年4月16日 20時0分
-
Google Workspaceをビジネスで活用する 第84回 オンライン決済もできるようになった「Googleカレンダー」の「予約スケジュール」
マイナビニュース / 2024年4月12日 9時0分
-
パワーアップする「メモ帳」Copilotに対応、「ワードパッド」は終息
ASCII.jp / 2024年4月10日 9時0分
ランキング
-
1「そっち使うの?!」「これは天才」 さびだらけの鉄くぎをぐつぐつ煮込むと……? DIYに役立つ“まさかの使い道”が200万再生
ねとらぼ / 2024年5月2日 12時15分
-
2「ゲーム画面にしか見えない」 レッドブル“時速350キロ”ドローンでバイクレース空撮→非現実的な絵面に驚愕
ねとらぼ / 2024年5月4日 19時45分
-
3お見送り芸人しんいち、“ドッキリ仕掛け人”美女からキスまで許されるも……踏んだり蹴ったりな急展開にブチ切れ「ふざけんな」「マジのLINE教えろ!!!」
ねとらぼ / 2024年5月2日 21時13分
-
4「ルールに従わないと殺される」 森の中で“何か”に監視されるホラー映画『ザ・ウォッチャーズ』予告編[ホラー通信]
ガジェット通信 / 2024年5月3日 1時0分
-
5『ポケモンGO』普段、日本じゃゲットできないポケモンに会える!48時間の“激レア色違い”が熱い「ライバルイベント」ポイントまとめ
インサイド / 2024年5月4日 0時0分
複数ページをまたぐ記事です
記事の最終ページでミッション達成してください