これホーム画面なの!? 「Quike Widget」で作る、ロック画面みたいなシンプルなホーム画面のカスタマイズ術
isuta / 2022年11月8日 21時0分
今回は、まるでロック画面のように仕上がる、ホーム画面のカスタマイズ方法をご紹介します。
ウィジェットアプリ「Quike Widget」を使って、コンパクトで見やすいホーム画面を完成させちゃお!
ロックを解除したら、もう1つのロック画面が登場?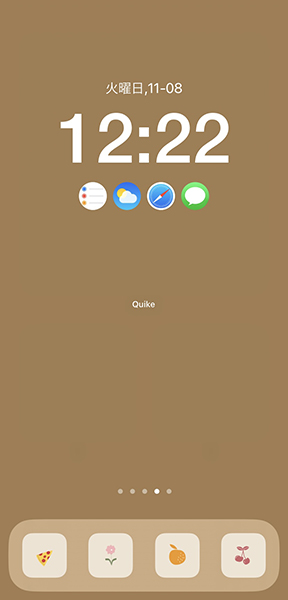
今回のカスタマイズで完成するのは、このようなホーム画面。
上部中央に時刻が大きく表示され、その下にロック画面ウィジェットのようにアイコンが配置できます。
一見すると、どちらがロック画面が分からなくなっちゃうかも!?
ちょっぴり不思議でシンプルな今カスタマイズに、ぜひ挑戦してみてくださいね。
ロック画面仕様のウィジェットを「Quike Widget」で作成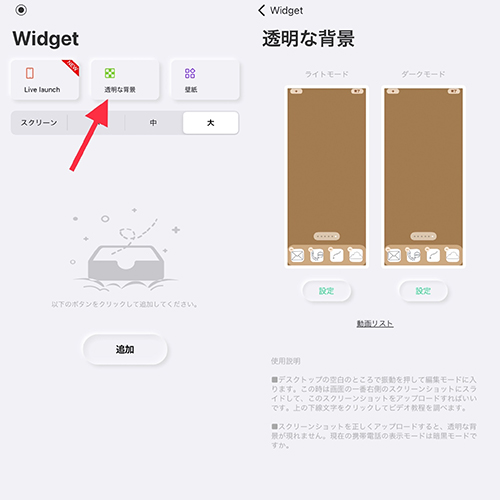
まず、アプリの操作を開始する前に、ホーム画面を長押しして、右端のアプリが無いページをスクショしましょう。
そして「Quike Widget」を開き、『透明な背景』にホーム画面のスクショ画像を設定。これで下準備は完了です。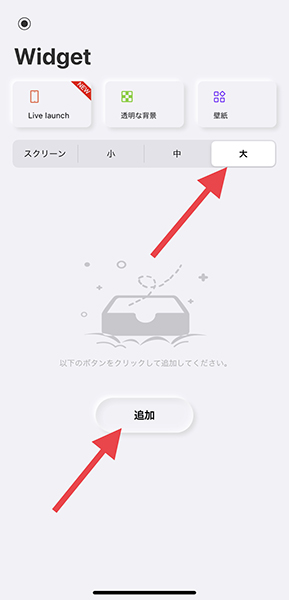
背景透過の準備が終わったらホーム画面に戻り、ウィジェットサイズを『大』に設定し、下部の『追加』ボタンをタップ。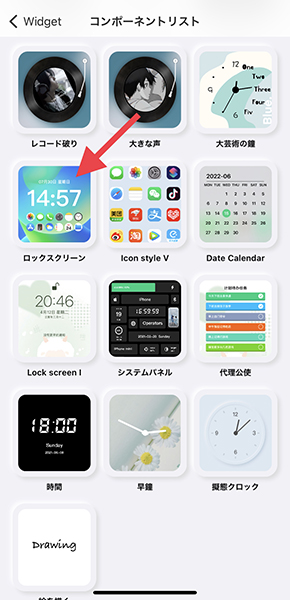
コンポーネントリスト内にある、『ロックスクリーン』を選択しますよ。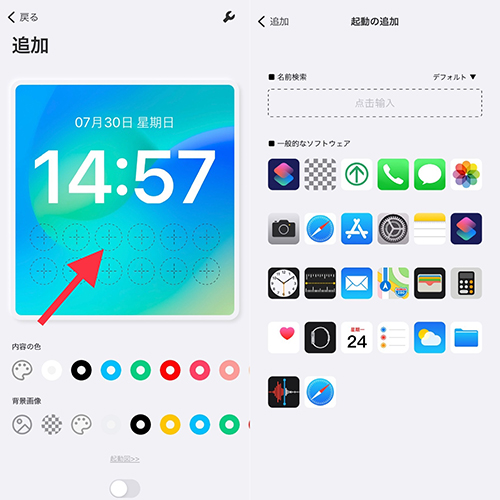
時刻表示の下にあるプラスボタンをタップして、アプリを割り当てていってください。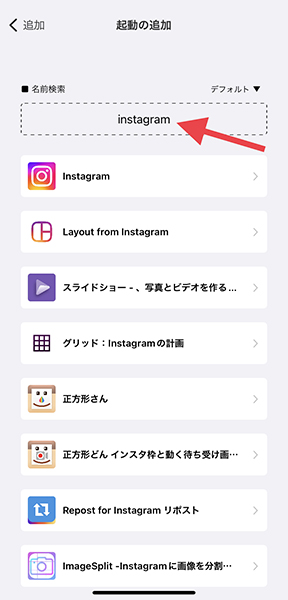
『一般的なソフトウェア』の項目にないものは、上部の検索欄にアプリ名を入力すれば、見つけることができます。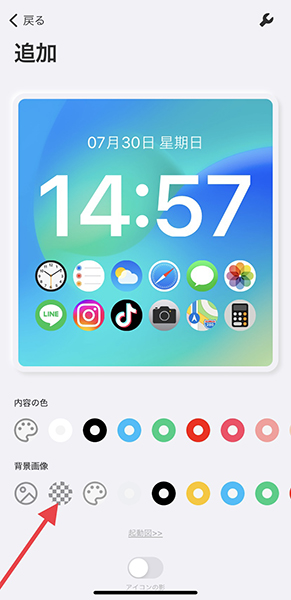
アプリの配置が終わったら、『背景画像』にある透過のアイコンを選択。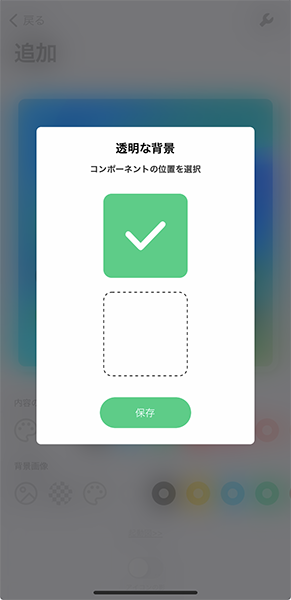
コンポーネントの位置は、上部を選んでください。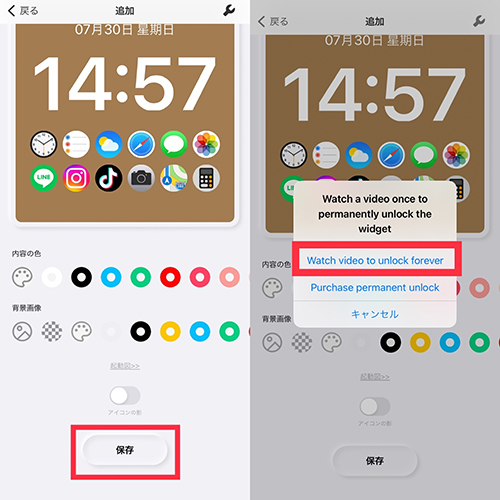
下部の『保存』をタップ。無料でウィジェットを保存したい場合は、『Watch video to unlock forever』を選び広告を視聴しましょう。
これでアプリ側の操作は終了ですよ。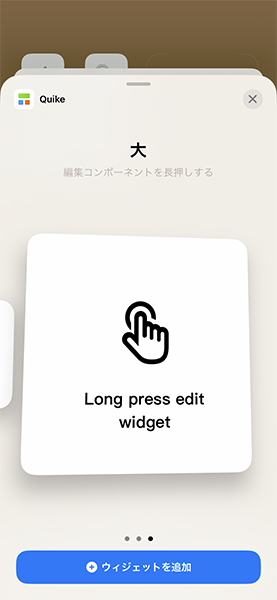
次にホーム画面に移動し、大サイズのウィジェットを追加。 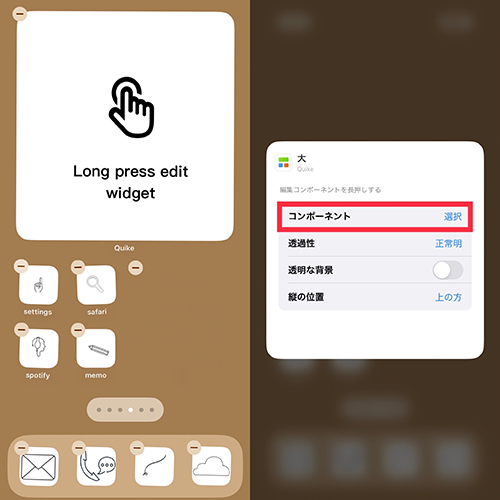
追加したウィジェットを長押しして、『ウィジェットを編集』の『コンポーネント』項目で、作成したウィジェットをよびだしてください。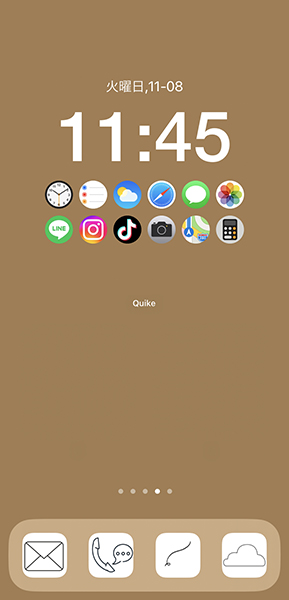
これでロック画面のようなホーム画面が完成!
ウィジェットには最大12個のアイコンが配置できるため、アプリを厳選して設定すると良さそうですよ。
より自分らしいアイコンに変更もできるよ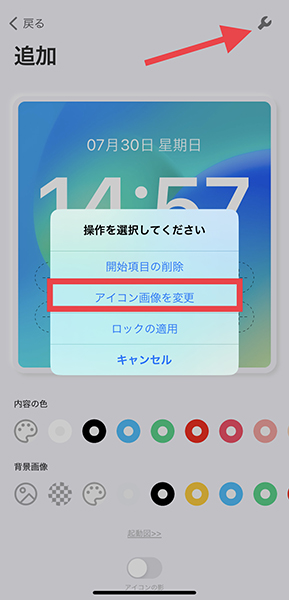
アプリを設定する際に、右上のボタンを押すと、アイコン画像の変更もおこなえます。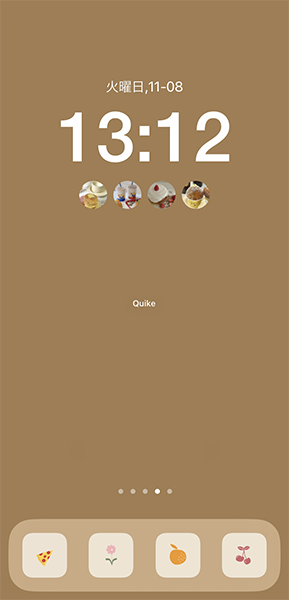
かわいい仕上がりを目指したい方は、アイコンの画像を入れ替えてみてはいかが?
今アプリはiOS版のみ公開中ですよ。
「Quike Widget」のダウンロードはこちら
外部リンク
この記事に関連するニュース
-
「Mico」で「FlowerLanguage」壁紙が作れるの知ってる?お名前ブーケでとっておきのロック画面が完成
isuta / 2024年5月14日 18時0分
-
動き出す手書き文字やイラストにワクワク。「CapCut」だけでアレンジできるおしゃれ動画の作り方を覚えとこ
isuta / 2024年4月30日 20時0分
-
祖母のiPhoneを簡単に使えるように設定したら…「これはアリですね!」「優しさの溢れるポスト」
まいどなニュース / 2024年4月25日 7時25分
-
お気に入りスポットに絵文字が追加できるの知ってる?「Google マップ」の地図を自分らしくカスタムしよ
isuta / 2024年4月24日 18時0分
-
ライカの新スマホ「Leitz Phone 3」を試す 最上級のスペックに表現力の増したカメラが融合
ITmedia Mobile / 2024年4月19日 11時19分
ランキング
-
1シニアが健康寿命を延ばすために心がけること2選
オールアバウト / 2024年5月17日 19時30分
-
250代からの即効「二の腕やせ」!たるみを解消して引き締める方法【Dr.中村格子の美からだ学】
ハルメク365 / 2024年5月17日 22時50分
-
3ワークマンの「機能的なサンダル」3選 2000円前後で買える、アウトドアでも活躍する優秀アイテム
Fav-Log by ITmedia / 2024年5月18日 9時55分
-
4ヤマトHDを苦しめる「2024年問題」…大幅減益で株価も大幅下落(小林佳樹)
日刊ゲンダイDIGITAL / 2024年5月18日 9時26分
-
5“激安焼肉食べ放題店”の元店員が暴露。「客に“得させないようにする”3つのワナ」
日刊SPA! / 2024年5月8日 15時54分
記事ミッション中・・・
記事にリアクションする
![]()
記事ミッション中・・・
記事にリアクションする

エラーが発生しました
ページを再読み込みして
ください









