Wixブログの新機能なら、SEO対策も、モバイルからのアップも簡単!
ITライフハック / 2017年6月15日 9時0分
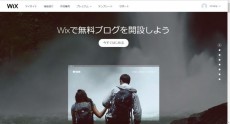
「機能的で見栄えが良く、しかもオリジナリティ溢れるホームページを、低コストで簡単に作るツール」としてWiX.comについては、以前に「WiXの新機能で、誰でも簡単に動画背景やパララックス効果を駆使したホームページ作成が可能に」という記事で紹介してきた。
それらの記事ではWix.comなら、簡単に無料で最新のHTML5対応のホームページ作成ができることをお伝えした。今回は非常に手軽に作成できるブログ機能について紹介しよう。
WiXであれば、ホームページと同様にクリックしていくだけで手軽にブログを作成することができるのだ。しかもこのブログ機能、最近アップデートされたばかりなのだ。そこで、どのような使い勝手になったのかを含めて紹介したいと思う。
■動画やGIFもボタン1つでブログ記事に追加可能
まずはブログの作成だが、新規に作成する場合は、ログインしたあとに表示されるウェルカムページからスタート。「こちらからスタート」をクリックするとテンプレートが表示されるので、左側の「カテゴリ」から「ブログ」を選び、ブログのテンプレートを表示させる。ここから選んでブログを作成していくのが楽だろう。自分で自由に設定したい場合は「白紙テンプレート」を選ぶ。
「こちらからスタート」を選んでブログの作成を開始
テンプレートを選ぶだけで自動的にページを構成してくれる
レイアウトを選択したら次はブログの作成だ。左のメニューにある「ブログ」をクリックしたら「+ブログを追加」をクリックする。テンプレートが自動的に選ばれ、「新しい記事を追加」でブログを作成していくことができる。タイトルや文章はWordで書いているような感覚で入力できる。
Wordを操作しているような感覚でブログ記事を作成可能だ
ある程度の文章を入力したら画像を追加してみよう。上にあるアイコンの「画像」を選び、パソコンにある画像ファイルをWiXにアップロードすることで画像を使うことができるようになる。右上の「画像をアップロード」を選ぶと、ファイルを選ぶ画面が表示されるので、アップロードしたい画像をクリックして選択する。この時Ctrlキーを押しながらクリックすると、複数の画像を選択することができるので、一気にファイルをアップできる。書き終えたら画面右にある「記事を公開」をクリックすることで、インターネット上に公開できる。
画像を選んでアップロードする
なお最新のバージョンからは、ムービーファイルやGIF動画もワンクリックで挿入可能に。ただしムービーについては、事前にYouTubeかVimeoにアップロードしておく必要があるので注意しよう。
動画のアップロードも可能
GIF動画も選んで掲載することができる
■記事ごとに任意のパーマリンクを設定可能に
ブログ記事などで気になるのはやはりアクセス数。多くの人に見てもらうためにも、きっちりとSEO対策を取っておく必要があるだろう。WiXの最新バージョンからはこのSEO対策も強化。ランダムに発行されるURLだけではなく、任意にパーマリンクを設定することが可能になった。これを使うことで、そのページに特徴的なURLを記述することができるので、効果的なブログを作成することが可能だ。
メニュー右の「SEO設定」を選ぶ
なおパーマリンクの設定に合わせて、メタタイトルやメタディスクリプションもしっかりと設定しておきたい。「記事の抜粋」にはGoogle検索時に表示される説明文も入れることができるので、こちらも入力しておいた方がよいだろう。「SEO設定」の一番下にはGoogleプレビューも表示されるので、合わせて参考にしておきたい。
パーマリンクやメタタイトルを設定できる
このような高機能なSEO対策を取ることができるのはWiXならではのもの。こうした機能を活用して、アクセス数を増やしていくことに役立ててみてはいかがだろうか。
■スマホなどからブログ記事を編集する
最新バージョンではこのほか、スマートフォンなどのモバイル端末からブログを作成したり、文字情報を編集したりすることが可能になっている。これを使えば、出先でもリアルタイムにブログ記事をアップすることができる。
手順も簡単で、iOSならAppStore、AndroidならGooglePlayから「wix.com」を検索して、まずはWiXアプリをダウンロード。アプリをタップして起動させたら、利用しているメールアドレスとパスワードを入力してログインしよう。
AppStoreなどで「wix.com」と入力して検索
アプリをダウンロードしてインストールする
インストールが終わったらログインしよう
ログインしたあとは、下のバーにある「Blog」をタップすると、今掲載されているブログの一覧が表示される。ここで「Add New Post」をタップすると新規記事を作成できる。
下のメニューにある「Blog」をタップ
今作成しているブログ記事にアクセスできる
新規の記事だが、文字を太字にしたり、イタリック(斜体)にしたり、リスト表示を設定することも可能。特定の文字にURLをリンクとして貼ることもできる。
新規記事を作成できる
画像だが、スマートフォン内の画像を利用できる以外にも、今その場で写真を撮影して掲載することもできる。
既存の画像を選択できるほか、撮影した画像の掲載も可能
アップロードが終了するとプレビュー画面を表示
文章と写真を入力したらプレビュー画面が表示される。ここで表示を確認したあと、右上の「Next」をタップすると、「Publish」(公開)、「Save as Draft」(下書きとして保存)、「Add Tags/Categories」(タグとカテゴリの追加)の画面へと移る。「Publish」を選択してブログ記事を公開しよう。またここでは、自分のFacebook、Twitterアカウントに投稿することもできるようになっている。
最終的なプレビュー画面を表示
「Publish」で公開できる
FacebookやTwitterにポストすることも可能だ
これまで紹介してきた内容で、WiXであれば手軽に、簡単にブログ記事を作成することができることを分かってもらえたかと思う。中でもSEO対策を取ることができる無料のブログ作成ツールはあまりなく、WiXの特徴となっている。モバイルからのアップも簡単なので、旅行先などから記事をアップして、インターネットに公開することができるのもよい点だろう。あなたもWiXを活用して、自分なりのブログを作成してみてはいかがだろうか。
■Wixホームページ:http://ja.wix.com
■Wixブログ:http://ja.wix.com/start/blog-kaisetsu
■ITライフハック
■ITライフハック Twitter
■ITライフハック Facebook
■Webに関連した記事を読む
・カカクコム、電力自由化に対応したプラン比較を開始
・iPhoneでWEBブラウザの閲覧履歴を広告に利用されたくない!追跡型広告を制限する技【快適術】
・Googleロゴがアストロノート初の女性宇宙飛行士の生誕64周年を祝うアニメーションに!
・東日本大震災からまもなく6年。防災意識と備えの実態を調査。マクロミル
・「NicoBox」で耳で楽しむバレンタイン企画「妄想バレンタイン」を実施
外部リンク
この記事に関連するニュース
-
iPadでGoogleの生成AI「Gemini」(旧Bard)を使うとYouTube検索が捗るかも?|iPad Hacks
&GP / 2024年4月28日 19時0分
-
iPhoneをパスワード入力不要にする「設定方法」 低リスクで複数人で「パスキー」共有も可能
東洋経済オンライン / 2024年4月26日 13時10分
-
Google Workspaceをビジネスで活用する 第85回 「テンプレートエディター」で大きく変わった「Gmail」のレイアウト機能
マイナビニュース / 2024年4月26日 9時0分
-
Edge「Copilot」使い勝手がさらに向上! スクリーンショットで情報を深掘り
ASCII.jp / 2024年4月23日 9時0分
-
Synology「BeeStation」はNASより便利な一面も 家族の“秘密”も守れるストレージ、共有リンクや写真管理もある
ITmedia PC USER / 2024年4月16日 12時5分
ランキング
-
1パッと見で分からない細かいこだわりも バッファロー開発陣に聞くWi-Fi 7ルーター「WXR18000BE10P」の秘密【後編】
ITmedia PC USER / 2024年5月1日 15時5分
-
2ドコモオンラインショップ、「iPhone 15 128GB」が4.4万円引きなどの「GWセール」を5月7日で終了
ITmedia Mobile / 2024年5月1日 17時21分
-
3ジョージア大使、松屋にポーランド風ハンバーグ登場で心配「国際情勢に影響しかねない熾烈な戦いになりそう」
iza(イザ!) / 2024年5月1日 13時55分
-
4「なんで嫌なの?」 エルフ荒川、収録でポロリした“本名”にスタジオ反響 本人はいたく恥ずかしがり「呼ぶのやめやあw」
ねとらぼ / 2024年5月1日 20時10分
-
5ヤマト運輸の「偽サイト」が話題 今までより質向上?
おたくま経済新聞 / 2024年5月1日 11時32分
記事ミッション中・・・
記事にリアクションする
![]()
記事ミッション中・・・
記事にリアクションする

エラーが発生しました
ページを再読み込みして
ください









