Windows 11の起動音を自分好みに変更する方法
ASCII.jp / 2024年3月26日 9時0分

Windows 11の起動音やイベント時のサウンドを 変更・無効化する方法
Windows 11の起動音や各種イベント時に再生されるサウンドを変更したい、もしくは消したい、というニーズもあるだろう。そんな時は、「設定」の「システム」から「サウンド」→「サウンドの詳細設定」をクリック。サウンド設定ウィンドウが開くので、「サウンド」タブで設定すればいい。
Windows 11の起動音を消したいなら、「Windowsスタートアップのサウンドを再生する」のチェックを外せばいい。次回起動時から起動音が再生されなくなる。
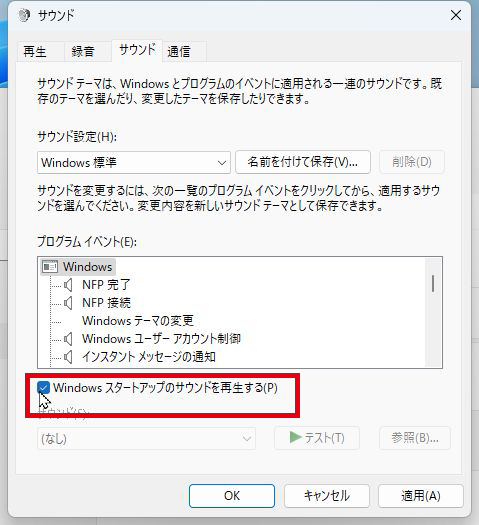
「システムエラー」や「システム通知」をはじめ、様々なイベント時に再生されるサウンドも変更できる。「プログラムイベント」でイベントを選択し、「サウンド」のプルダウンメニューから選択する。「(なし)」を選択すれば、再生されなくなる。標準で様々な効果音が収録されているが、「参照」をクリックして、手持ちのサウンドファイルを設定することも可能だ。
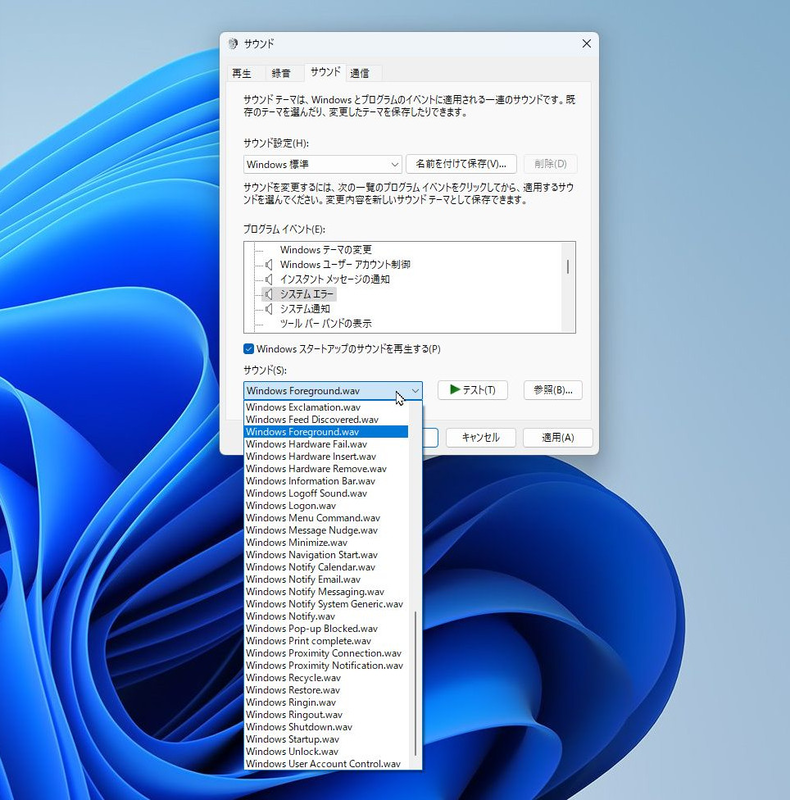
最近はオリジナルのサウンドを作成できる生成AIサービスも登場しているので、好みの音にカスタマイズできる。もちろん楽曲でもいいし、録音した家族の声だって設定可能。利用できるファイル形式はWAV形式となる。
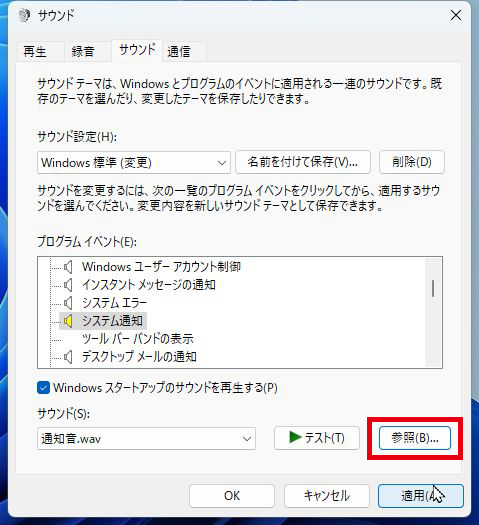
サウンドをカスタマイズしたら、「名前を付けて保存」をクリックして設定を保存しておこう。ビジネス用とプライベート用を切り替えたり、「Windows 標準」を選んで元に戻すこともできる。

「Windowsスタートアップのサウンドを再生する」はオンオフしかできず、サウンドを変更する設定は用意されていない。どうしても、Windows 11の起動を変更するならフリーソフト「Winaero Tweaker」(https://winaero.com/winaero-tweaker/#download)を利用しよう。
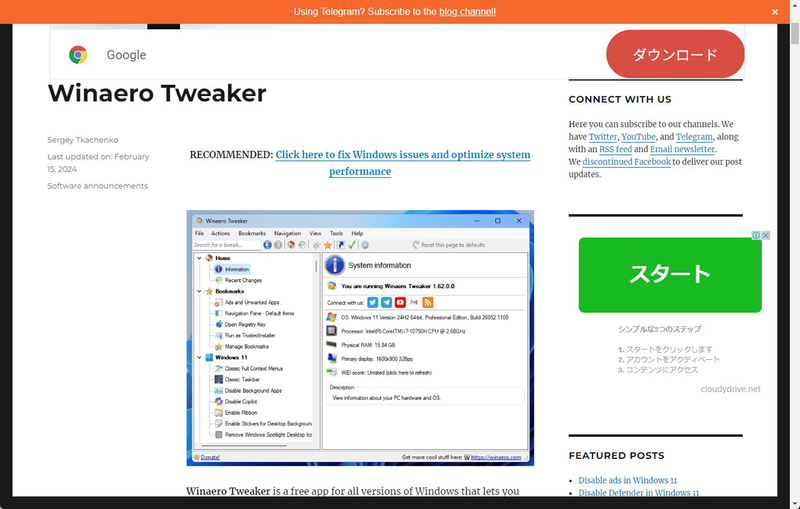
「Winaero Tweaker」はWindowsの設定を細かくカスタマイズするツールで、起動音のような標準で対応していない設定も変更できるのが特徴だ。
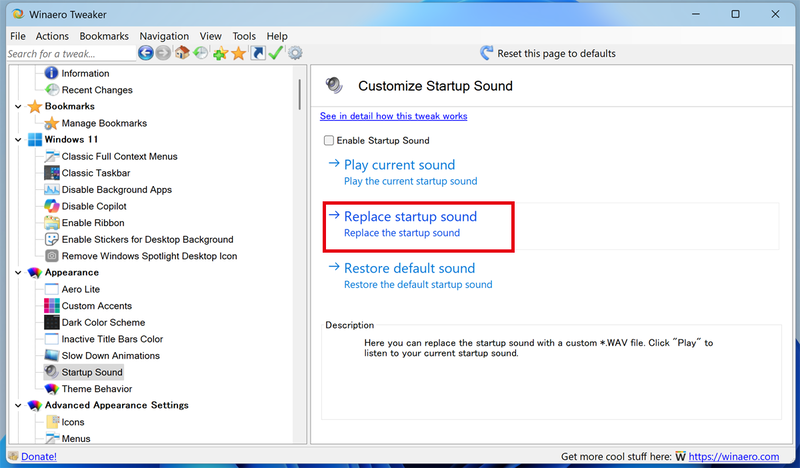
「Winaero Tweaker」を起動したら、左側のツリーから「Appearance」→「Startup Sound」を開き、右側の「Replace startup sound」をクリックする。ファイルの選択画面が開くので、起動音にしたいWAVファイルを選択し、「開く」をクリックする。元の画面に戻ったら、「Reboot now」をクリックして、Windows 11を再起動しよう。起動音が変更されているはずだ。
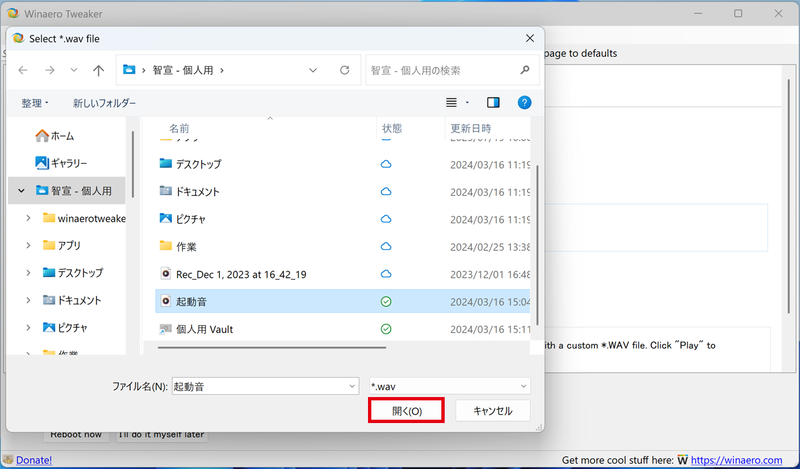
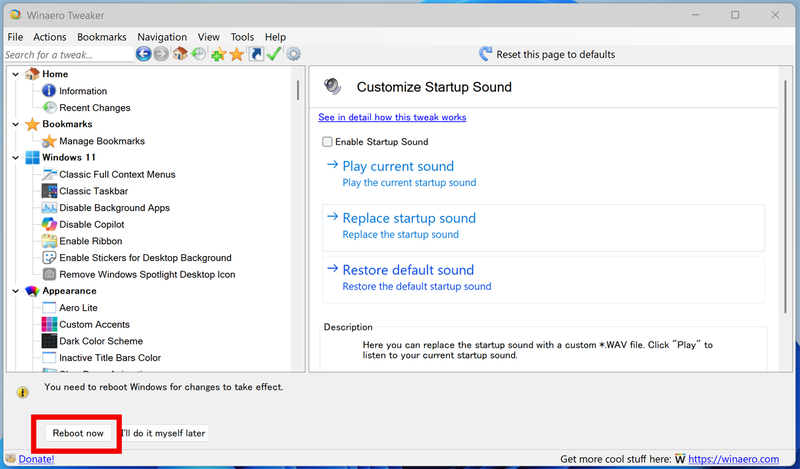
この記事に関連するニュース
-
作業中断を防ぐ! Windows11のスリープ設定を変更する方法
ASCII.jp / 2024年4月30日 9時0分
-
[Windows]キー使ってないの? Windows 11で覚えたいショートカット操作10選
&GP / 2024年4月25日 21時0分
-
パソコンがおかしい時はこれ! Windows 11「セーフモード起動」ガイド
ASCII.jp / 2024年4月15日 9時0分
-
パワーアップする「メモ帳」Copilotに対応、「ワードパッド」は終息
ASCII.jp / 2024年4月10日 9時0分
-
Windows 11、業務生産性を向上する初心者向けカスタマイズ術
マイナビニュース / 2024年4月8日 7時5分
ランキング
-
1ジョージア大使、松屋にポーランド風ハンバーグ登場で心配「国際情勢に影響しかねない熾烈な戦いになりそう」
iza(イザ!) / 2024年5月1日 13時55分
-
2「そっち使うの?!」「これは天才」 さびだらけの鉄くぎをぐつぐつ煮込むと……? DIYに役立つ“まさかの使い道”が200万再生
ねとらぼ / 2024年5月2日 12時15分
-
3Androidアプリに悪意あるコードを追加して再配布するマルウェアに注意
マイナビニュース / 2024年5月2日 8時31分
-
4パイオニアの車載スマートデバイス「NP1」を試して感じたイイところ、ムムムなところ 音声操作前提のドラレコ&カーナビ
ITmedia Mobile / 2024年5月2日 6時5分
-
5iPhoneの天気アプリ、文京区で「大雪」とウソつく 気象庁のサイトで“正しい情報”を確認する方法は?
ITmedia Mobile / 2024年5月2日 18時50分
記事ミッション中・・・
記事にリアクションする
![]()
記事ミッション中・・・
記事にリアクションする

エラーが発生しました
ページを再読み込みして
ください










