作業中断を防ぐ! Windows11のスリープ設定を変更する方法
ASCII.jp / 2024年4月30日 9時0分

スリープモードや休止モードになる時間設定の変更方法
一定時間PCを操作していないとディスプレーの電源がオフになる。マウスやキーボードに触れば、すぐにディスプレーの電源が付いてデスクトップが表示される。さらにPCを操作しないままでいると、一定時間後にスリープ状態に移行する。スリープ状態はデータをメモリに保存し、消費電力を抑えることができる。ほとんどのノートPCではカバーを閉じるとスリープ状態になる。
どちらもバッテリーを長持ちさせる機能だが、ディスプレーの電源がオフになったり、スリープ状態になるまでの設定時間が短いと、作業中に考え事をしているだけでもモードが切り替わってしまう。数秒で復帰できるとはいえ、無駄な操作をしなければならないのは効率が悪い。
そんな時は、タイムアウトになる時間を調整しよう。「設定」の「システム」→「電源とバッテリー」を開き、「画面とスリープ」をクリック。画面をオフにする項目とスリープ状態にする項目それぞれに、バッテリー駆動時と電源接続時の項目が用意されている。それぞれの時間をプルダウンメニューから選択すればいい。
1分から5時間まで設定でき、「なし」を選択して無制限にすることも可能。例えば、電源に接続しているときは1時間や2時間などに設定し、いつでも作業できるようにしておく、と言う手もある。バッテリー駆動時は長く利用できるように、短めに設定しておくといいだろう。
スリープになるのは問題ないが、復帰後にパスワードを入力するのが面倒ということもあるだろう。そんな時は、パスワードを求めない設定にすることもできる。

「設定」の「アカウント」から「サインインオプション」を開き、「しばらく操作しなかった場合に、もう一度Windowsへのサインインを求めるタイミング」のプルダウンメニューで設定できる。
ただし、PCによってメニューの内容が異なることがある。「常にオフ」と「PCのスリープを解除する時間」だけしか表示されないケースと、「常にオフ」と「毎回」に加えて、1、3、5、15分と時間を選べるケースがあるのだ。
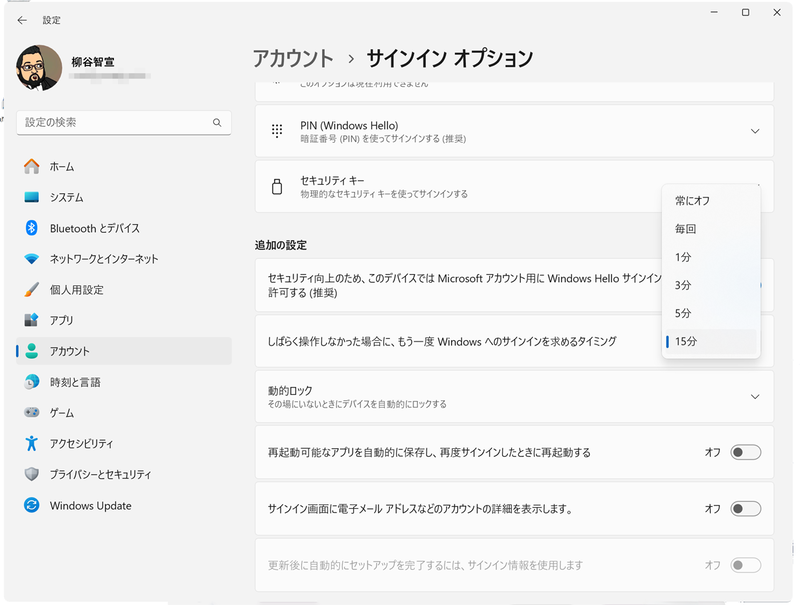
「常にオフ」を選択すれば、スリープから復帰する際に、パスワードを求められなくなる。もし、タイムアウト時間を選択できるなら、ちょうどよいタイミングに調整することもできる。
スリープモードはいいが、休止状態になるまでの時間を延ばしたい、もしくは休止状態にしたくない、ということもあるだろう。休止状態とはデータをストレージに記録し、電源を切るモードで、電力の消費を止めることができる。その分、スリープモードよりも起動に時間がかかってしまう。

休止状態の設定にはコントロールパネルからアクセスする。「ハードウェアとサウンド」→「電源オプション」を開き、利用しているプランの「プラン設定の変更」をクリック。「詳細な電源設定の変更」をクリックし、「電源オプション」ウィンドウが開いたら、「スリープ」→「次の時間が経過後休止状態にする」をクリックする。ここで、休止状態に移行させるタイムアウト時間を設定すればいい。「0」を入力すると、表記が「なし」になり、休止状態に移行しなくなる。
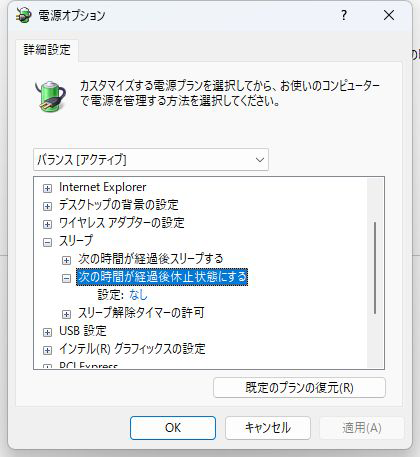
この記事に関連するニュース
-
Apple Watchの画面でYouTubeを視聴する方法|Apple Watch Hacks
&GP / 2024年5月12日 19時0分
-
iPhoneをパスワード入力不要にする「設定方法」 低リスクで複数人で「パスキー」共有も可能
東洋経済オンライン / 2024年4月26日 13時10分
-
[Windows]キー使ってないの? Windows 11で覚えたいショートカット操作10選
&GP / 2024年4月25日 21時0分
-
脱「パワポっぽい」 Canvaでオシャレなプレゼンを 第11回 プレゼンタービューとメモの使い方
マイナビニュース / 2024年4月25日 9時0分
-
Edge「Copilot」使い勝手がさらに向上! スクリーンショットで情報を深掘り
ASCII.jp / 2024年4月23日 9時0分
ランキング
-
1複数逮捕&服役の元セクシー俳優、“クスリ”に手を出した理由が壮絶すぎ……交際相手の暴力で逃亡も命の危機 「バレてバルコニー伝って入られて」
ねとらぼ / 2024年5月15日 14時50分
-
2Google Chromeに脆弱性、エクスプロイト確認済み - すぐに更新を
マイナビニュース / 2024年5月15日 13時41分
-
3ASUS新作ゲーミングスマホ「ROG Phone 8」シリーズをいち早く体験!「ゲームは、日常というフィールドへ」【発表会レポート】
Game*Spark / 2024年5月15日 11時0分
-
495歳“最強ばあちゃん”が「こればっかり食ってるから丈夫になんだよ笑」と言うのは…… ひ孫への愛あふれるお料理がおいしそう
ねとらぼ / 2024年5月9日 8時0分
-
5日本が舞台の農業生活シム『サニーサイド』発売延期発表―新たなリリース日は6月14日に
Game*Spark / 2024年5月15日 1時0分
記事ミッション中・・・
記事にリアクションする
![]()
記事ミッション中・・・
記事にリアクションする

エラーが発生しました
ページを再読み込みして
ください










