iPhoneにこんな裏技があったなんて知らなかった!写真の背景を複数枚まとめて自動削除する方法が超簡単
isuta / 2022年11月23日 21時0分
iOS 16に追加され、手軽さと精度の高さが話題になっている、iPhoneの『被写体切り抜き機能』。
実は、このテクニックの他にも、iPhoneのデフォルト機能を使って画像の背景を削除する方法があるんですよ。
今回は、複数枚の写真から背景を一括で自動削除する、とっておきの裏技をご紹介しちゃいます!
iPhoneに『背景を削除』機能があるの知ってる?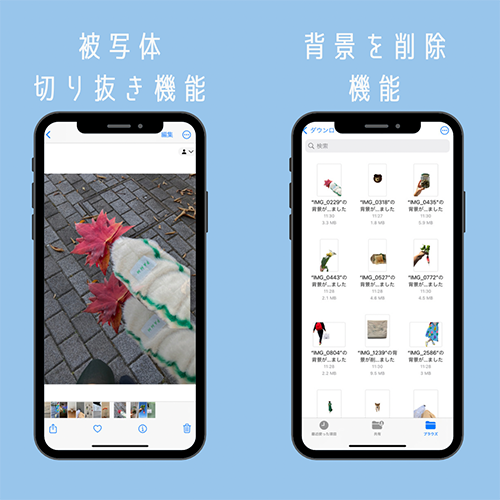
「写真」アプリの『被写体切り抜き』機能は便利ですが、1枚ずつ画像を長押しして加工を進める必要があります。
もし、複数枚の画像を一括で切り抜きたい場合は、『背景を削除』機能を使用した方が、効率良く作業を進められますよ!
自動で複数枚の画像から、背景を削除する方法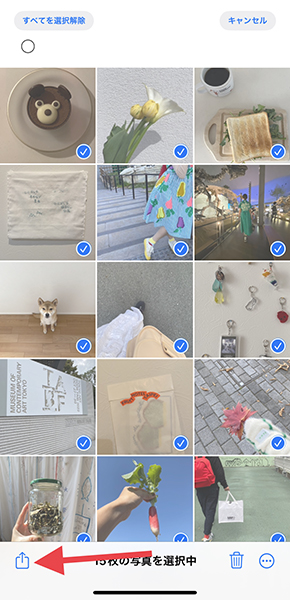
まずは、「写真」アプリで、背景を削除したい写真を選択し、左下のシェアボタンをタップ。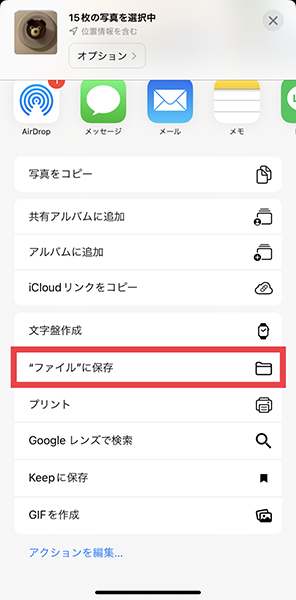
メニュー内の『“ファイル”に保存』を選びますよ。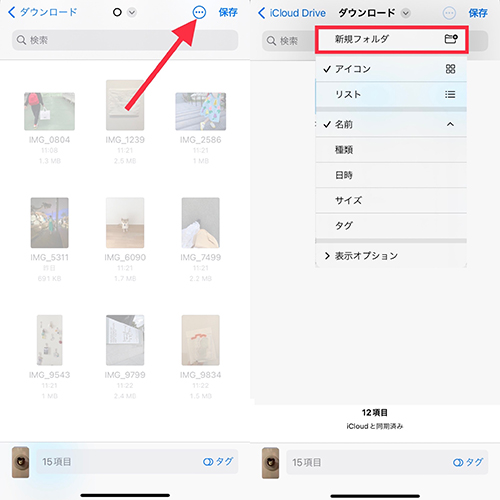
「ファイル」アプリが開いたら、右上3個展をタップ。加工する画像をまとめて収容する『新規フォルダ』を作成してください。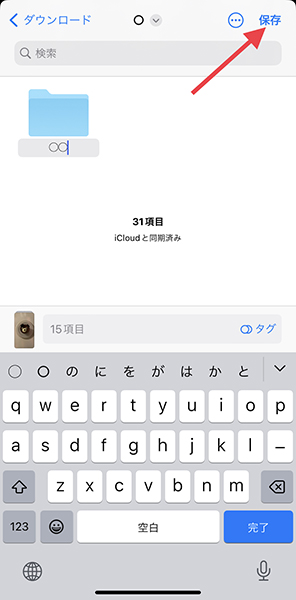
フォルダ名を入力したら、右上『保存』を選択します。これで「写真」アプリ側の操作は終了。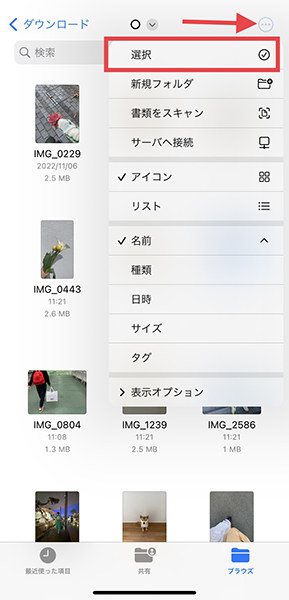
次に、「ファイル」アプリで先ほど作成したフォルダを開き、再度右上3個点をタップし、『選択』を選びましょう。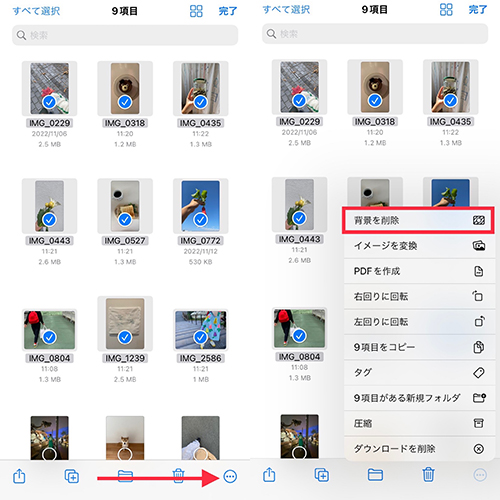
加工したい写真を選び終えたら、右下3個点から『背景を削除』を選択しますよ。
たったこれだけで、背景を削除した画像がつぎつぎと同ファイル内に保存されていくんです!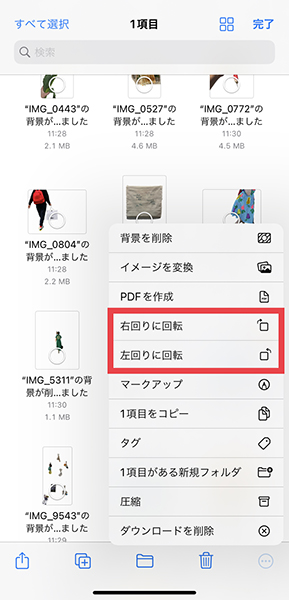
加工の過程で画像が回転して保存されたものは、右下3個点の『右回りに回転』や『左回りに回転』で修正してくださいね。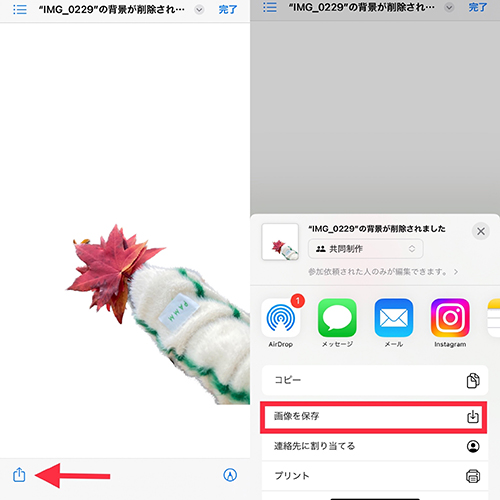
背景を削除した画像を「写真」アプリに移動したい時は、左下のシェアボタンから『画像を保存』を選択すればOK。
クオリティの高さにびっくりしちゃうかも!?
こちらの右側の画像が、『背景を削除』で完成した切り抜き画像です。細かなところまできれいに背景が削除されていて、満足度の高い仕上がり!
『被写体切り抜き』では認識してもらえなかった被写体も、『背景を削除』なら被写体の切り抜きに成功した例もありましたよ。
複数の写真をまとめて加工したい時などは、ぜひこの方法を試してみてくださいね。
外部リンク
この記事に関連するニュース
-
Windows PCから不要データを消去する方法
ASCII.jp / 2024年5月23日 12時0分
-
Excelをノーコードで自動化しよう! パワークエリの教科書 第2回 自動化の処理手順を指定する方法
マイナビニュース / 2024年5月20日 11時0分
-
これは便利 iPhoneに保存した写真の向きを自動で直す「くるりAI」
ASCII.jp / 2024年5月9日 15時15分
-
本当は秘密にしておきたいおしゃれフレームを教えるね。iPhoneモデルが刻印される「Varlens」を今すぐ試そ
isuta / 2024年5月7日 9時0分
-
動き出す手書き文字やイラストにワクワク。「CapCut」だけでアレンジできるおしゃれ動画の作り方を覚えとこ
isuta / 2024年4月30日 20時0分
ランキング
-
1【セブン-イレブン】今日からおトク! ななチキや揚げ鶏を買うと「ドリンク無料引換券」がもらえる
オールアバウト / 2024年5月27日 20時35分
-
2食洗機に寿命ってありますか? 10年以上同じモデルを使っているのですが……【家電のプロが回答】
オールアバウト / 2024年5月27日 21時25分
-
3ベーコンを冷凍すると「くっついちゃう」という方へ…この方法なら大丈夫!ニチレイフーズが紹介する裏ワザ
まいどなニュース / 2024年5月27日 16時30分
-
4キャンドゥにもあった! セリアで入手困難…大人気「巾着ポーチ」と同じ用途の便利アイテム
オールアバウト / 2024年5月27日 17時30分
-
5【ミスド】幻のドーナツ「ホイップ&カスタードファッション」とは? どこで買える?
イエモネ / 2024年5月27日 12時0分
記事ミッション中・・・
記事にリアクションする
![]()
記事ミッション中・・・
記事にリアクションする

エラーが発生しました
ページを再読み込みして
ください









