映画館でも電源を落とさずにすむかも!? 通知を一括オフにする、iPhone「集中モード」のカスタマイズ設定
isuta / 2023年1月18日 19時0分
今回は、さまざまなアプリから届く通知を、すべてオフにする設定方法をご紹介します。
iPhoneの「集中モード」をカスタマイズするだけで、簡単に取り入れることができるので必見!
電源をオフにする映画館などで、役立ってくれそうですよ。
iPhoneですべての通知をオフにする、「集中モード」を作ろう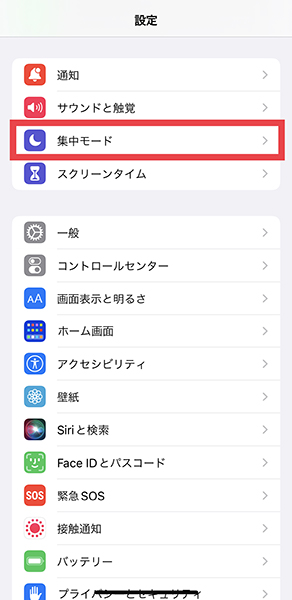
それでは早速、設定アプリの「集中モード」からカスタマイズを開始します。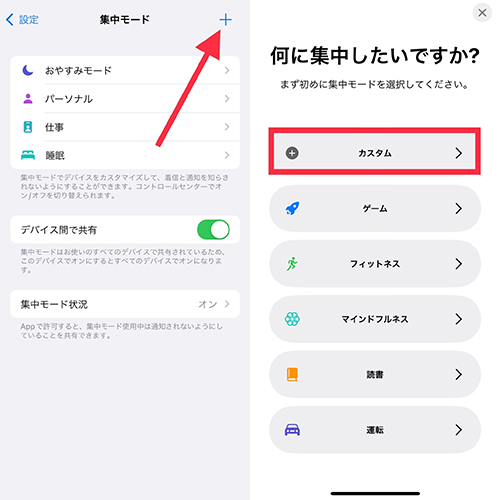
「集中モード」の詳細ページが開いたら、右上プラスボタンをタップ。
次に、『カスタム』の項目を選んでください。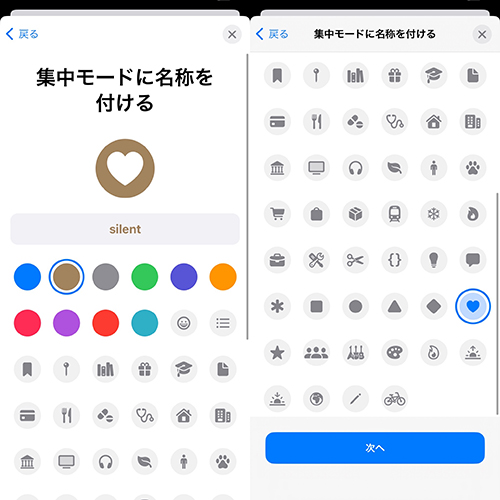
名称とアイコンを設定し、『次へ』に進む。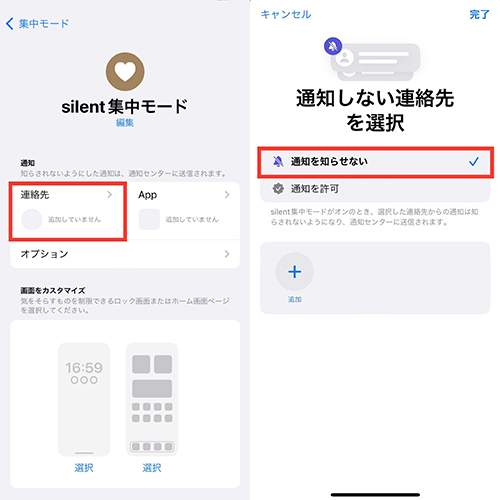
「集中モード」の編集ページに切り替わったら、『連絡先』をタップし、「通知を知らせない」にチェックを入れましょう。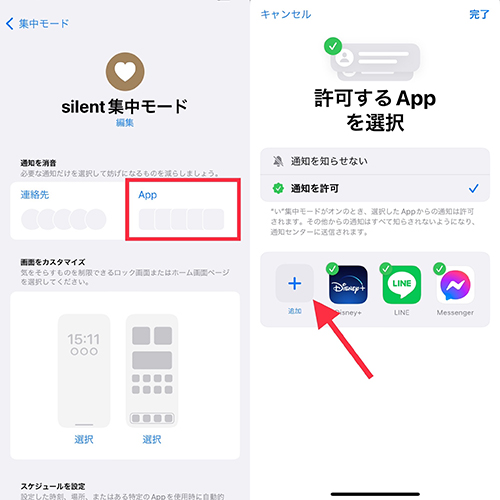
次に『App』を選択し、アプリの候補欄にある『追加』を押す。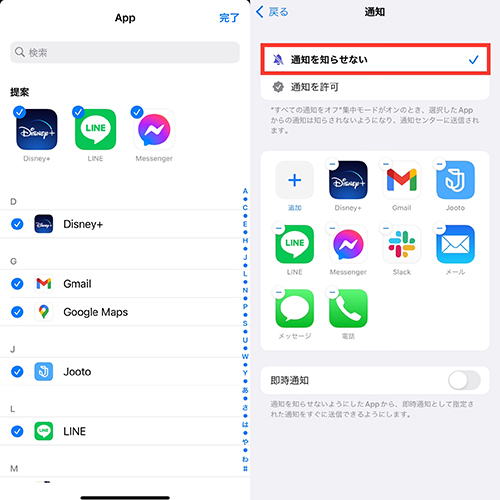
通知がオンになっているアプリの一覧が表示されるので、非通知にし忘れているものがないか確認しておくと安心ですよ。アプリの選択がおわったら、「通知を知らせない」にチェック。 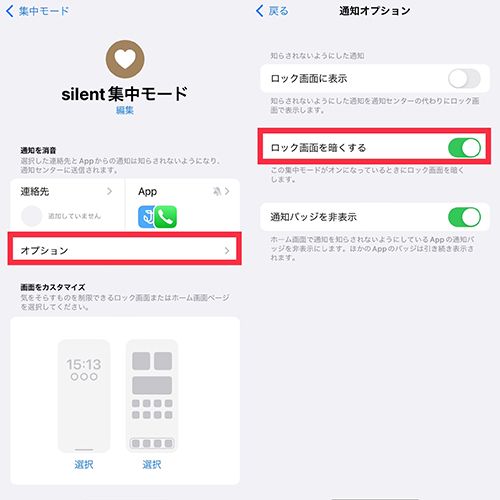
最後に、『オプション』にある「ロック画面を暗くする」をオンに。これで、すべての通知がオフになる「集中モード」の完成です。
通知を“全オフ”にする「集中モード」をオン!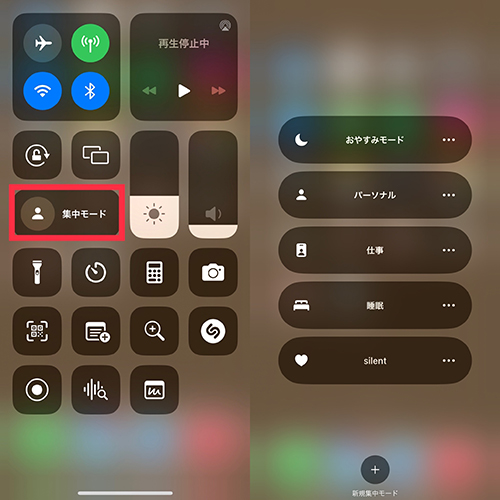
通知をすべてオフにしたい場面では、コントロールにある「集中モード」から、先ほど作成したモードを選択すればOK!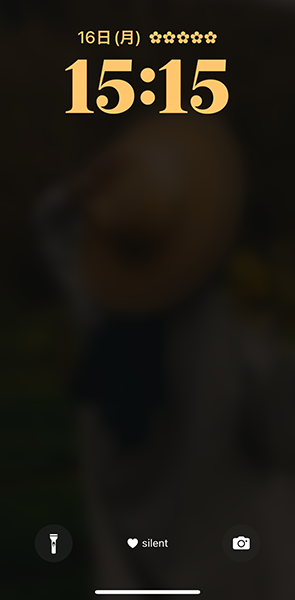
オリジナルの「集中モード」が作動すると、「ロック画面を暗くする」が作用するため、こんな風にロック画面が自動で暗くなりました。
自動で「集中モード」を解除するように設定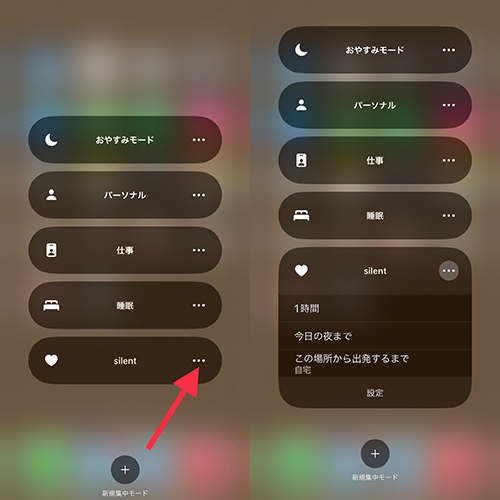
「集中モード」の右サイドにある3個点からは、本モードを自動で終了させる時間や場所を選択することもできますよ。
電源を落としたり、再起動させたりする作業は、意外と時間がかかったりするもの。事前にオリジナルの集中モードを作成しておけば、素早くすべての通知がオフになるのでおすすめです。
外部リンク
この記事に関連するニュース
-
既読を付けずにLINEチェックも可能「Apple Watch」活用テクニック5選
ASCII.jp / 2024年5月25日 12時0分
-
「iScreen」のLive Photos壁紙が凄い。ディスプレイをオンにするとロック画面のオキニ写真が動き出す!
isuta / 2024年5月7日 10時45分
-
iPhoneカメラでカラーフラッシュを焚いた写真が撮れるよ!赤や青の個性派セルフィーを友だちと一緒に楽しも
isuta / 2024年5月6日 18時0分
-
GWのUターンラッシュでスマホを活用する技 道路の渋滞情報と、電車の混雑状況を確認しやすいアプリはどれ?
ITmedia Mobile / 2024年5月5日 19時25分
-
バッテリー残量80%を超えても低電力モードを継続できますか? - いまさら聞けないiPhoneのなぜ
マイナビニュース / 2024年5月4日 11時15分
ランキング
-
1ベーコンを冷凍すると「くっついちゃう」という方へ…この方法なら大丈夫!ニチレイフーズが紹介する裏ワザ
まいどなニュース / 2024年5月27日 16時30分
-
2この筋肉を使うだけで脂肪がガンガン燃える…スラっとした体型の人が「毎日1分間だけ」やっていること
プレジデントオンライン / 2024年5月27日 9時15分
-
3「ガムテープ」も駆除に有効、白い洗濯物には注意 各地で大量発生するカメムシの対処法は
産経ニュース / 2024年5月27日 13時45分
-
4日産「新型ノート“SUV”」世界初公開へ! まさに「小さな高級車」な豪華仕様! 精悍グリル採用の「AUTECH CROSSOVER」どんなクルマに?
くるまのニュース / 2024年5月26日 6時10分
-
5若返りも期待「夕食後16時間は食べません」医師が実践する食事法で腸内環境が改善
週刊女性PRIME / 2024年5月27日 6時0分
記事ミッション中・・・
記事にリアクションする
![]()
記事ミッション中・・・
記事にリアクションする

エラーが発生しました
ページを再読み込みして
ください









