iPhone機能だけでコラージュ写真がすぐ完成する神技を教えちゃう!切り抜き画像を好きな背景に貼り付ける方法
isuta / 2023年1月20日 19時0分
iOS 16で追加された、被写体切り抜き機能はとっても万能ですよね。
通常、iPhoneの「写真」アプリのみではコラージュ画像を作ることができませんが、「ショートカット」設定を使えば実現できちゃう!
今回は、そんな夢のような画像加工が叶う、とっておきの「ショートカット」設定をご紹介します。
知らないともったいない!iPhone機能だけで合成写真を作る方法
オリジナルの「ショートカット」を作成すると、iPhoneの「写真」アプリのみで合成写真が作れちゃうんです。
「ショートカット」の設定を1度行えば、何度でも繰り返し利用できるのでぜひ試してみて!
切り抜き画像を背景写真へ貼り付けるショートカット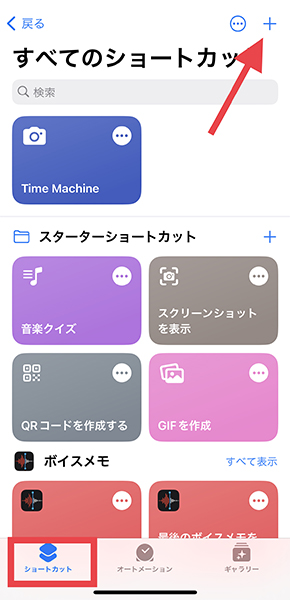
それでは早速、「ショートカット」を開いて、右上のプラスボタンから新規作成をスタートしましょう。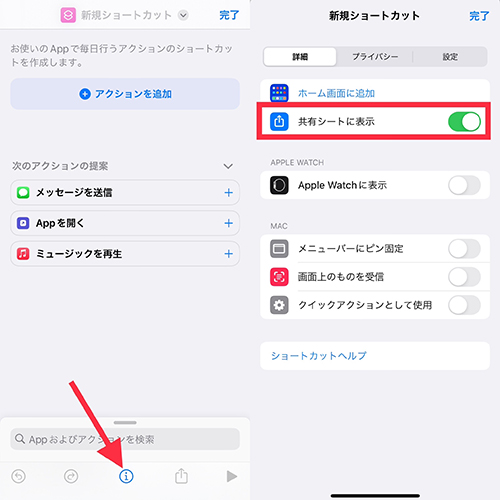
まずは、下部にある「i」のアイコンをタップし、「共有シートに表示」をオンに設定。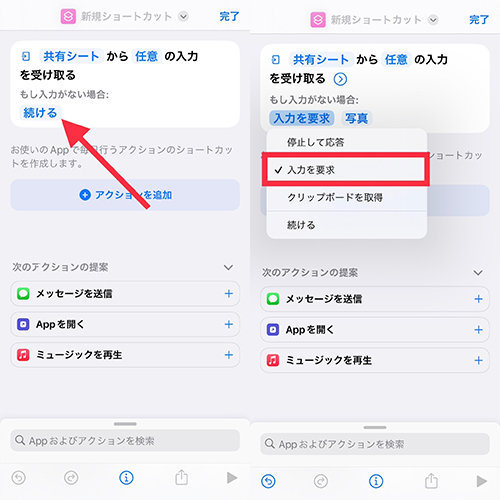
表示された指示文内の「続ける」を押して、「入力を要求」にチェックをいれてください。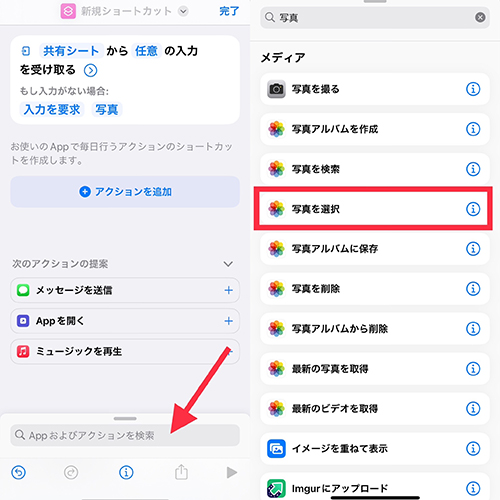
次は、下部の検索欄に『写真』と入力し、候補にある「写真を選択」を選びます。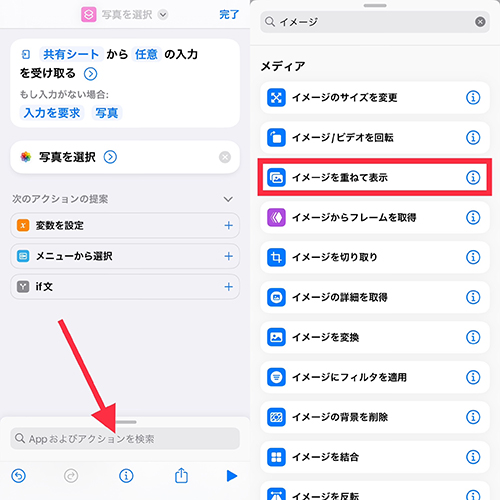
再び検索欄を使い『イメージ』と検索。「イメージを重ねて表示」をタップしましょう。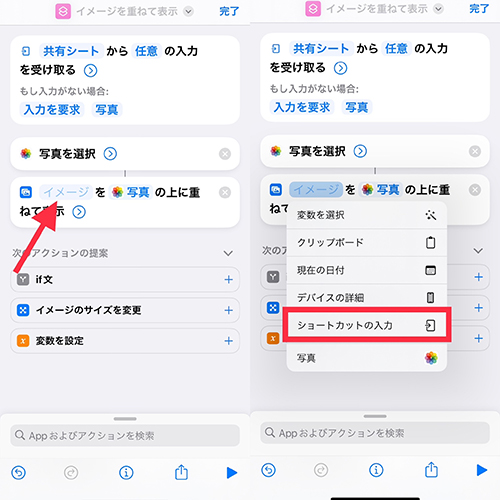
追加された指示文内の「イメージ」部分を選択し、「ショートカットの入力」へと変更。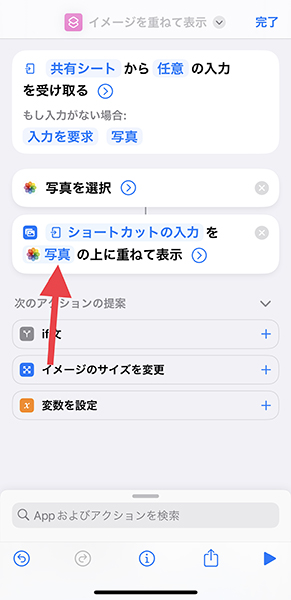
さらに、同じ指示文内にある「写真」を押しますよ。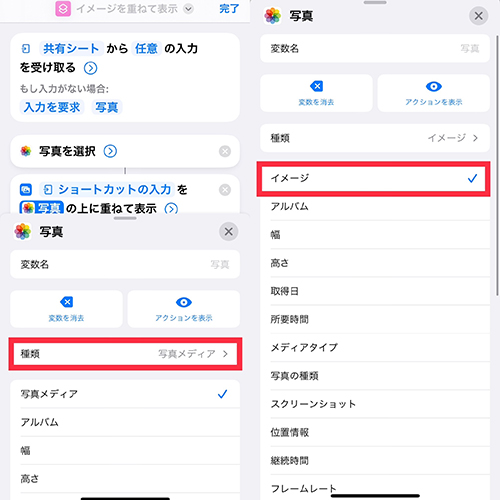
「種類」を選択して、イメージの項目にチェック。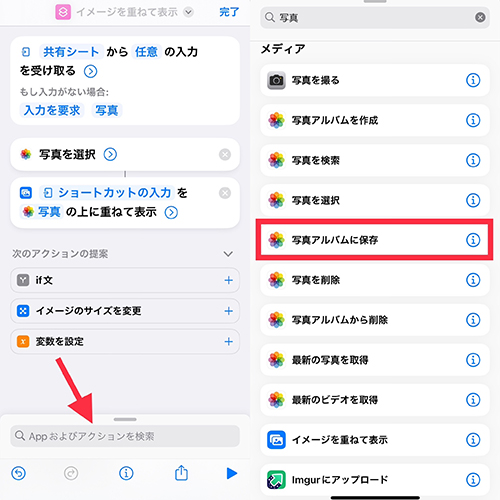
再度検索欄を使い、「写真」から「写真アルバムに保存」を選んでおきましょう。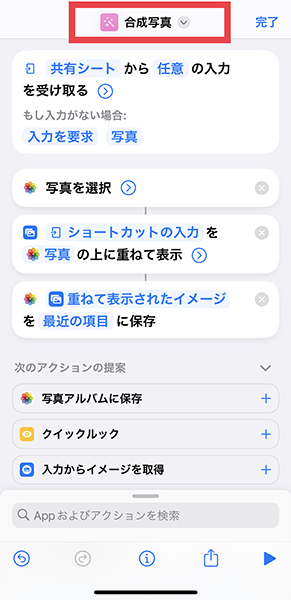
最後に、上部のショートカット名やアイコンへと変更。右上の「完了」ボタンを押せば完成です。
貼り付け位置や大きさを自由自在に操作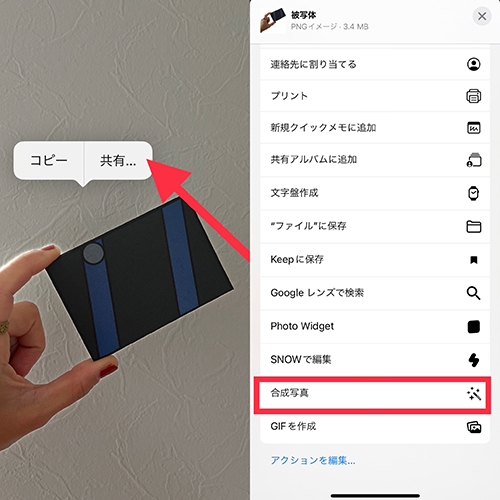
作成したショートカットを駆使して、写真を合成していきますよ。
まずは、被写体切り抜き機能で写真の背景をカットし、「共有」ボタンから先ほど作成したショートカット名を選択。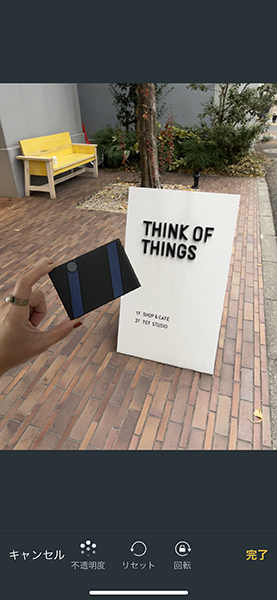
背景に置きたい写真を選んだら、切り抜き画像を好きな場所や大きさに微調整してくださいね。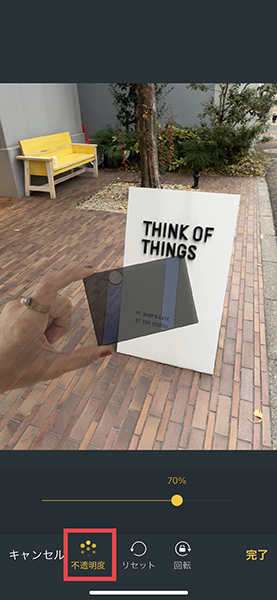
下部の「不透明度」を選ぶと、切り抜き画像を透過させることも可能。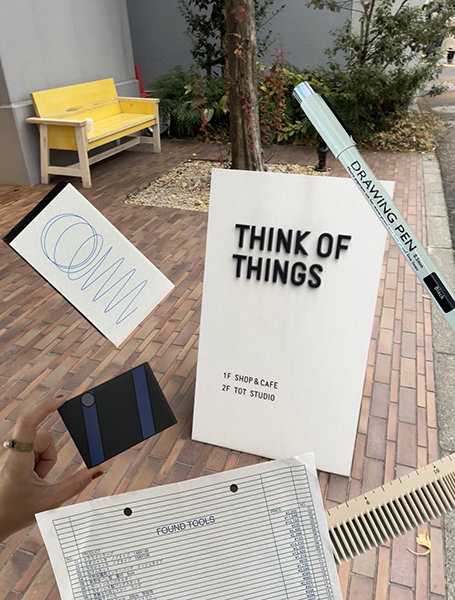
切り抜き画像をどんどん足していけば、コラージュ写真もあっという間に完成しました。
こんなに優れたショートカット設定を使わないなんてもったいない!できるだけシンプルに加工を完成させたい方は、ぜひこの方法を取り入れてみてください。
外部リンク
この記事に関連するニュース
-
脱「パワポっぽい」 Canvaでオシャレなプレゼンを 第11回 プレゼンタービューとメモの使い方
マイナビニュース / 2024年4月25日 9時0分
-
スマホ画面からピョンと飛び出す「3Dフォト加工」が話題。iPhoneの被写体切り抜きでトレンド画像が即完成!
isuta / 2024年4月15日 16時45分
-
Galaxy S24シリーズの目玉機能「Galaxy AI」を全方位で検証 スマホ体験が大きく拡張される!
ITmedia Mobile / 2024年4月11日 17時5分
-
新感覚SNSの「ID by amo」はもう試した?無限に広がるボードをお気に入りのステッカーで埋め尽くしちゃお
isuta / 2024年4月9日 19時0分
-
Spotlight検索でロック画面からすぐに予定追加が可能に!スケジュール管理や画像検索に役立つ使い方3選
isuta / 2024年4月9日 10時0分
ランキング
-
1元ラブホ従業員が語る裏話。モーニングの目玉焼きを「焼かずに提供する」理由は…
日刊SPA! / 2024年5月5日 8時54分
-
2コンビニは「前向き駐車」すべき? なぜ「バック駐車」は推奨されない? “納得の理由”と守らなかった際の「悪影響」とは
くるまのニュース / 2024年5月2日 17時10分
-
3しゃぶしゃぶ食べ放題「しゃぶ葉」が好調。競合店から“圧倒的な大差”をつけるポイントとは
女子SPA! / 2024年5月3日 8時46分
-
4国民ブチギレ!? なぜ「13年」で”自動車税”高くなるのか 軽自動車は20%加算も!? 「やってらんない税」「税金安くしろよ」の声上がる 理不尽な重課措置の仕組みとは
くるまのニュース / 2024年5月3日 12時0分
-
5TwitterからXへのアップデートを拒み続けている人に届いたまさかのメッセージ「鳥さんは…」
まいどなニュース / 2024年5月4日 11時30分
記事ミッション中・・・
記事にリアクションする
![]()
記事ミッション中・・・
記事にリアクションする

エラーが発生しました
ページを再読み込みして
ください









